Eclipse 설치하기
1. 명령 프롬프트 창에서 Java SE(jdk, jre)가 설치되어있는지 확인
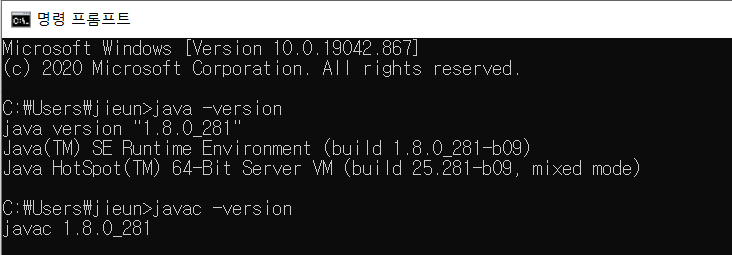
설치가 되어있지 않은 경우에는, 아래의 포스팅을 참고 부탁드립니다
[Java] JDK 1.8 다운로드 방법 및 JDK 환경변수 설정
2. 이클립스 홈페이지 접속 후, 우측 상단의 Download 클릭
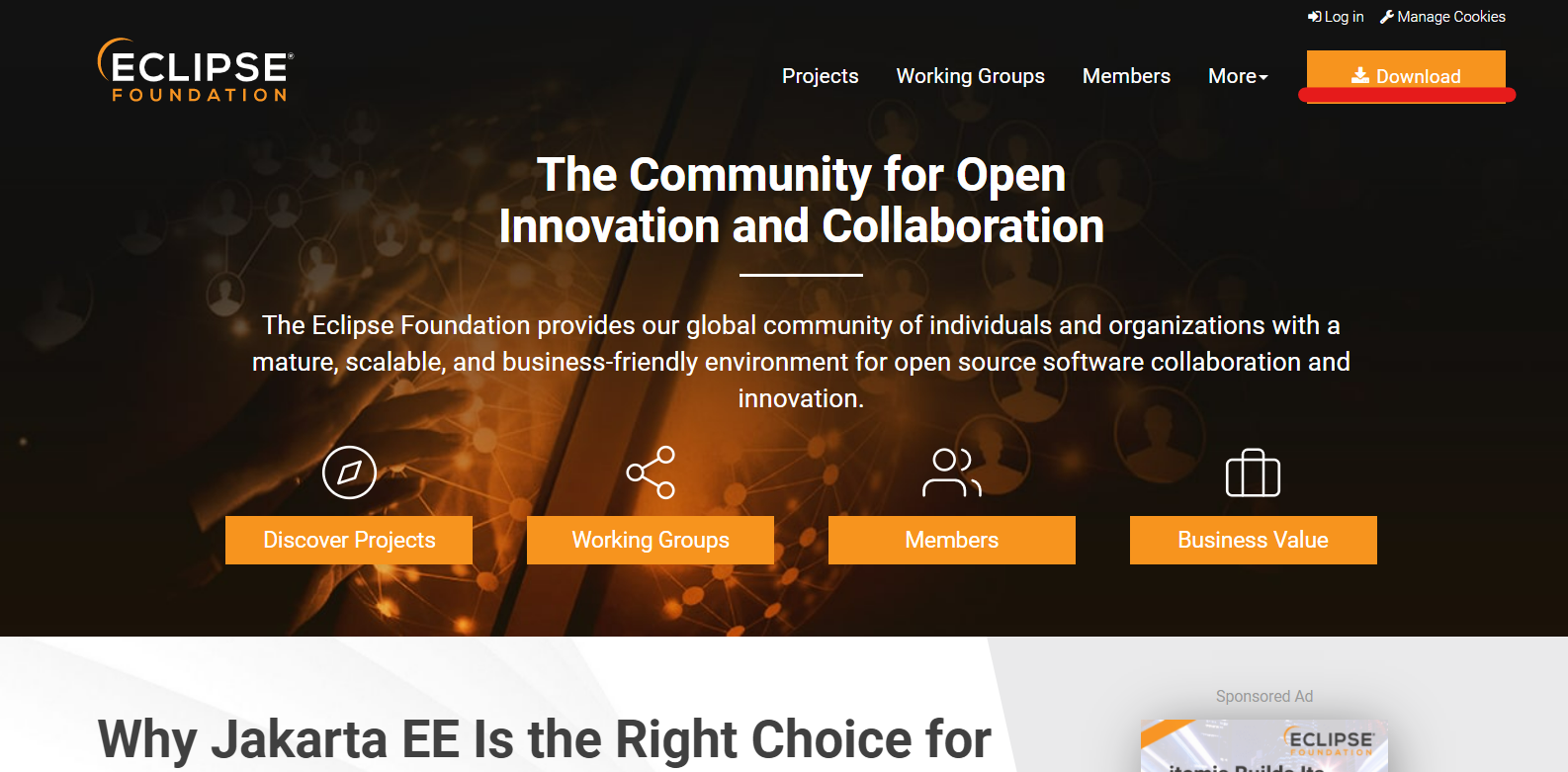
3. 이클립스 다운로드 버튼 클릭
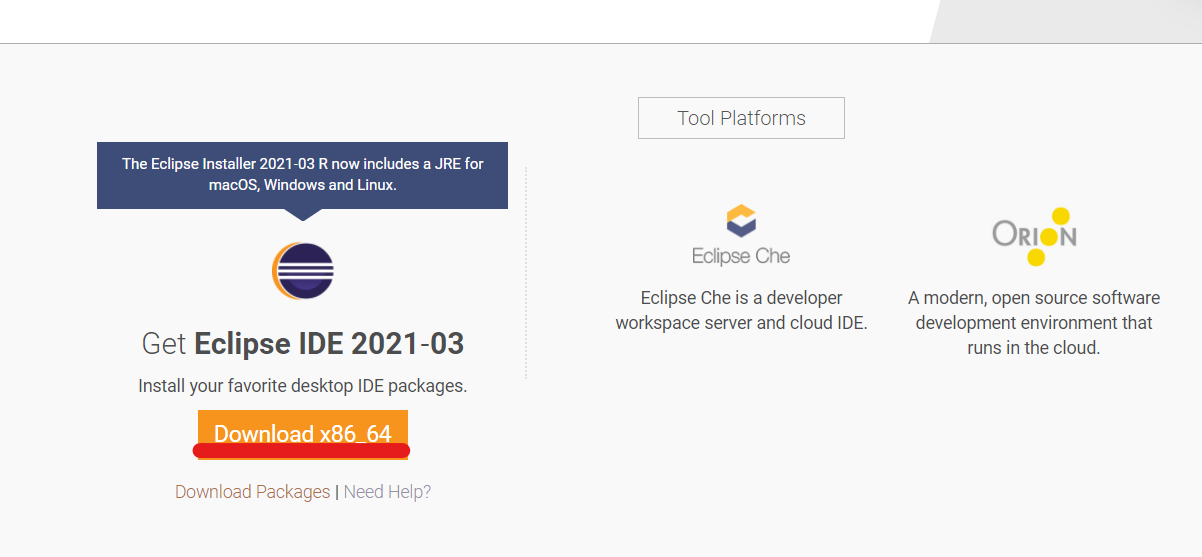
4. 다운로드 버튼 클릭하면 다운로드가 진행된다.

5. 다운로드된 파일을 실행하고나서 Eclipse IDE for Enterpirse Java and Web Developers 클릭
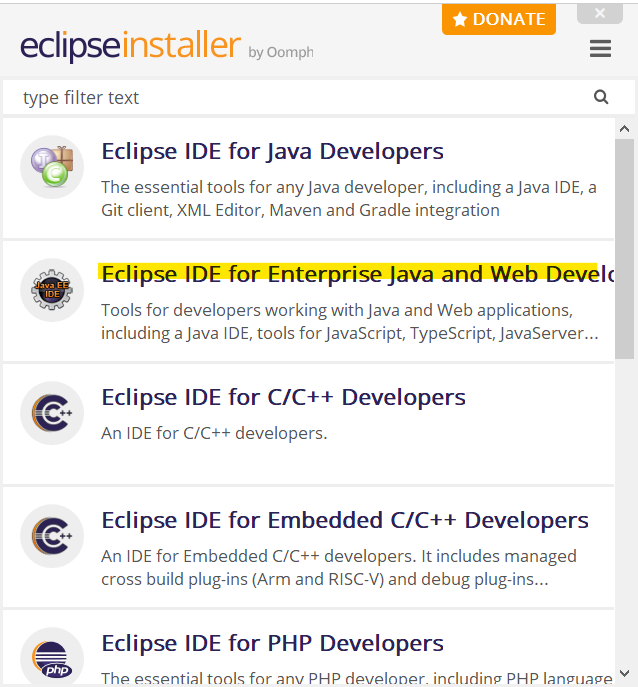
6. INSTALL 버튼 누르고 동의 후 설치 진행하면 된다

7. 설치가 완료되면 다음과 같이 화면이 바뀐다
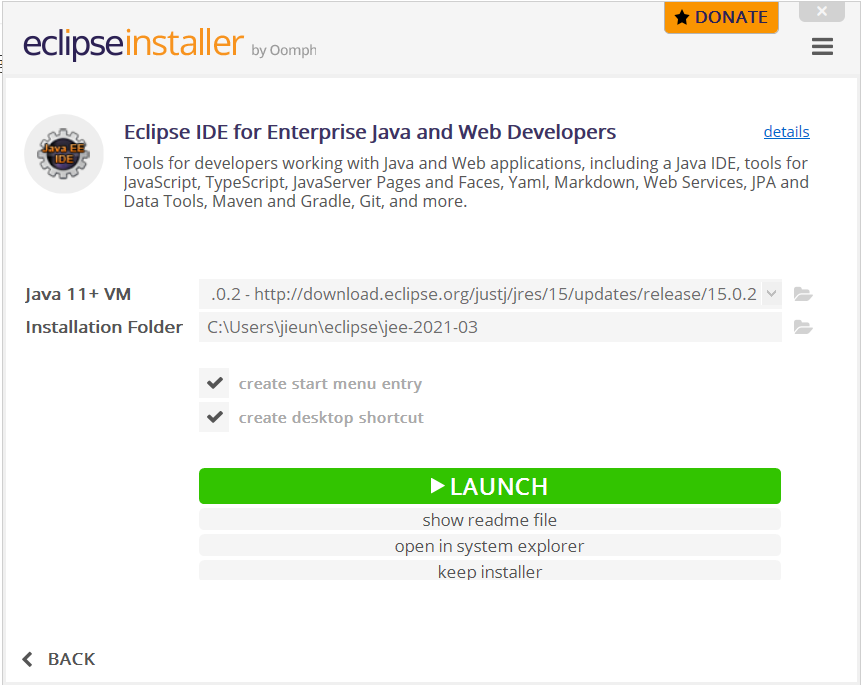
LAUNCH버튼을 눌러주면 이클립스가 정상 실행되는 것을 확인할 수 있다!

이클립스가 실행되면 다음과 같이 워크스페이스 경로를 지정하는 창이 뜬다. 프로젝트 생성할 때 해당 경로로 프로젝트가 생성된다.
밑에 Use this as the default and do not ask again 체크박스는 해당 경로를 디폴트 경로로 사용하고 이클립스를 열 때마다 해당 창을 띄우지 않는다는 것이다.
Launch버튼을 누르면 다음과 같이 이클립스가 정상 실행되는 것을 확인할 수 있다!

'IT 차곡차곡 > Java' 카테고리의 다른 글
| [Java] JDK 1.8 다운로드 방법 및 JDK 환경변수 설정 (0) | 2021.04.12 |
|---|---|
| [Java] JDK 1.8 포터블(Portable)로 만들기 (1) | 2021.04.09 |

